Introduction:
Ever experienced the frustration of a suddenly sluggish Android phone? Apps taking forever to load, multitasking slowing down, and animations crawling at a snail’s pace? Don’t rush for a new phone just yet – the solution might be simpler than you think. In this guide, we’ll explore practical, SEO-friendly tips to speed up your laggy Android device and enhance its overall functionality.
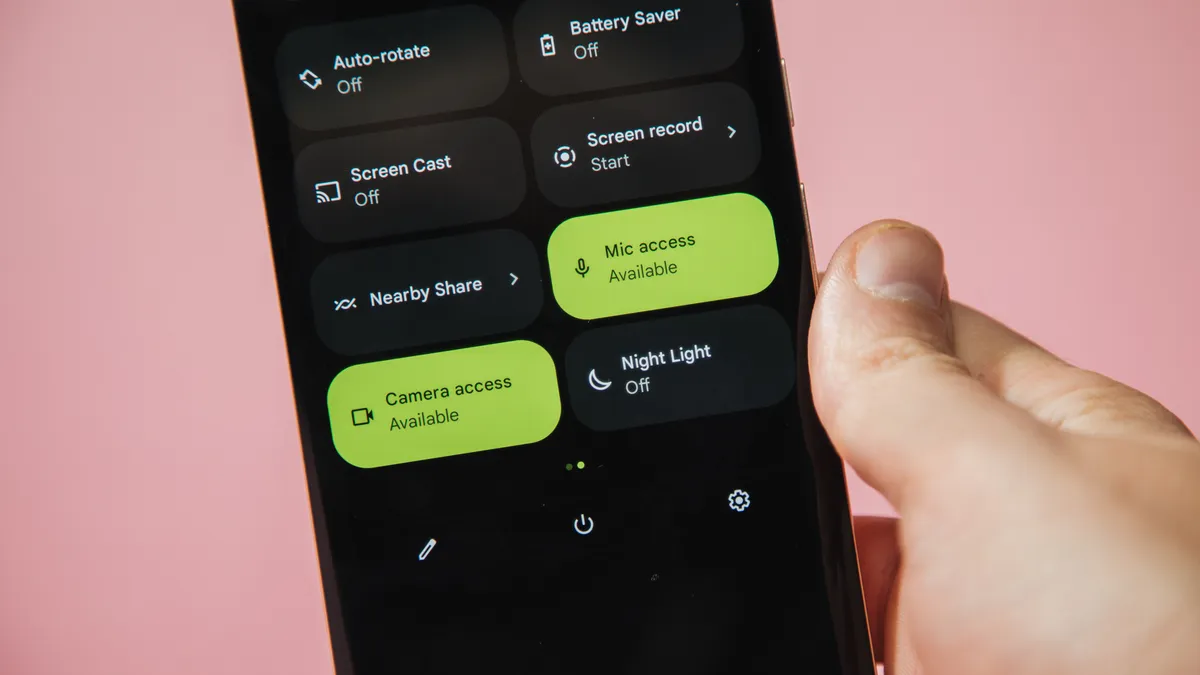 Section 1:
Section 1:
Browser Optimization for Any Smartphone When it comes to reviving your Android phone’s performance, cleaning up the browser is a crucial first step. Whether you’re using Google Chrome or Samsung’s default browser, the process is similar.
1.1 Clear Browser Cache:
- Is your Android phone feeling sluggish when browsing the web? One common culprit is the accumulated cache in your browser. Clearing this digital debris is crucial to revitalize your browsing experience. Whether you prefer Google Chrome or Samsung’s default browser, follow these detailed steps to ensure a thorough cleanup.1.1 Google Chrome:
- Open the Chrome browser on your Android device.
- Tap the three vertical dots in the top right corner to access the menu.
- Scroll down and select “Settings.”
1.2 Samsung Browser:
- If you use Samsung’s browser, open it on your device.
- Similarly, tap the three vertical dots in the top right corner to access the menu.
- Scroll down and select “Settings.”
1.3 Clear Browsing Data:
- In both browsers, once in the Settings menu, look for the “Privacy and Security” option.
- Tap on it to reveal more options, then select “Clear browsing data.”
1.4 Choose Time Range:
- You will see a prompt to choose the time range for data clearance. This ensures you retain essential information while removing outdated data.
- Touch the downward arrow to select the desired time range.
1.5 Select Data Types:
- After choosing the time range, you’ll be presented with various data types such as “Browsing history,” “Cookies and site data,” and “Cached images and files.”
- Tap the checkboxes next to these options to select them.
1.6 Clear Data:
- Once you’ve selected the data types, locate the “Clear data” button at the lower right corner of the screen.
- Tap it to initiate the clearing process.
By following these detailed steps, you ensure a comprehensive removal of cached data from your browser, eliminating unnecessary baggage that may be slowing down your Android phone’s browsing performance. Repeat this process regularly to maintain a smooth and efficient browsing experience.
Section 2:
App Management for Optimal Performance Unnecessary apps and games can contribute to your phone’s slowness. Learn how to uninstall or disable them efficiently.
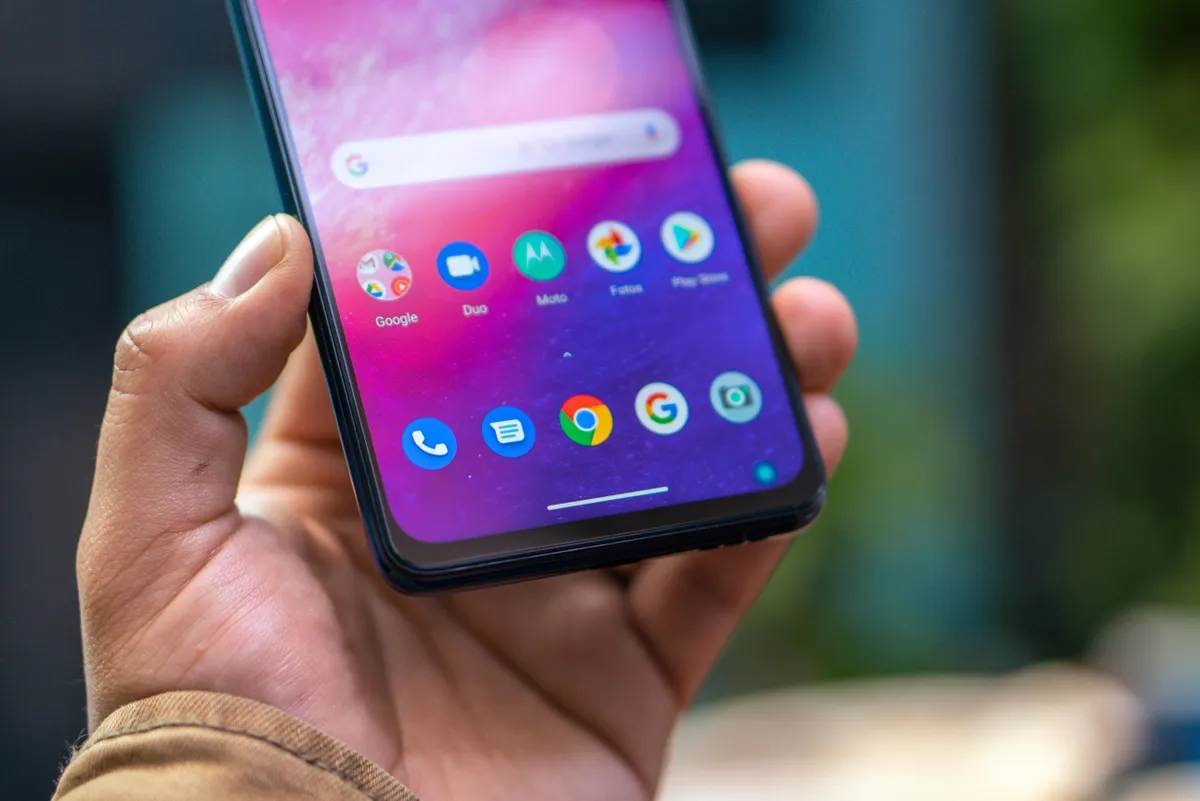 2.1 Uninstall or Disable Apps:
2.1 Uninstall or Disable Apps:
- Go to phone settings and tap on Apps.
- Choose the app you want to remove, and tap Disable for unused apps.
- Avoid RAM-cleaning apps as they may consume more resources than they salvage.
Section 3:
Animation Settings for Improved Performance Adjusting animation settings can significantly boost your Android phone’s responsiveness and battery life.
3.1 Disable or Change Animations:
- Enable Developer options by tapping Build number seven times (if needed).
- Access Developer options in Settings > System.
- Go to Drawing and adjust Window, Transition, and Animator scale for faster performance.
3.2 Experiment and Optimize:
- Explore different speed options based on your usage needs.
- Fine-tune settings for optimal performance in games and apps.
Section 4:
Additional Quick Fixes Explore additional tips to further enhance your Android phone’s speed and performance.
 4.1 Regular App Updates:
4.1 Regular App Updates:
- Ensure timely app updates to prevent sluggish performance and security vulnerabilities.
4.2 Periodic Phone Restart:
- Restart your phone every few days to clear accumulated digital clutter.
4.3 Widget Management:
- Remove excessive widgets to conserve system resources, RAM, and battery life.
4.4 Adjust Refresh Rate:
- Explore display settings to adjust the refresh rate for improved screen responsiveness.
Conclusion:
Implementing these measures should effectively rejuvenate your Android smartphone, restoring it to the responsive and efficient state reminiscent of its first use. Enjoy a significant improvement in speed and overall performance, enhancing your daily digital experience.
Read more: